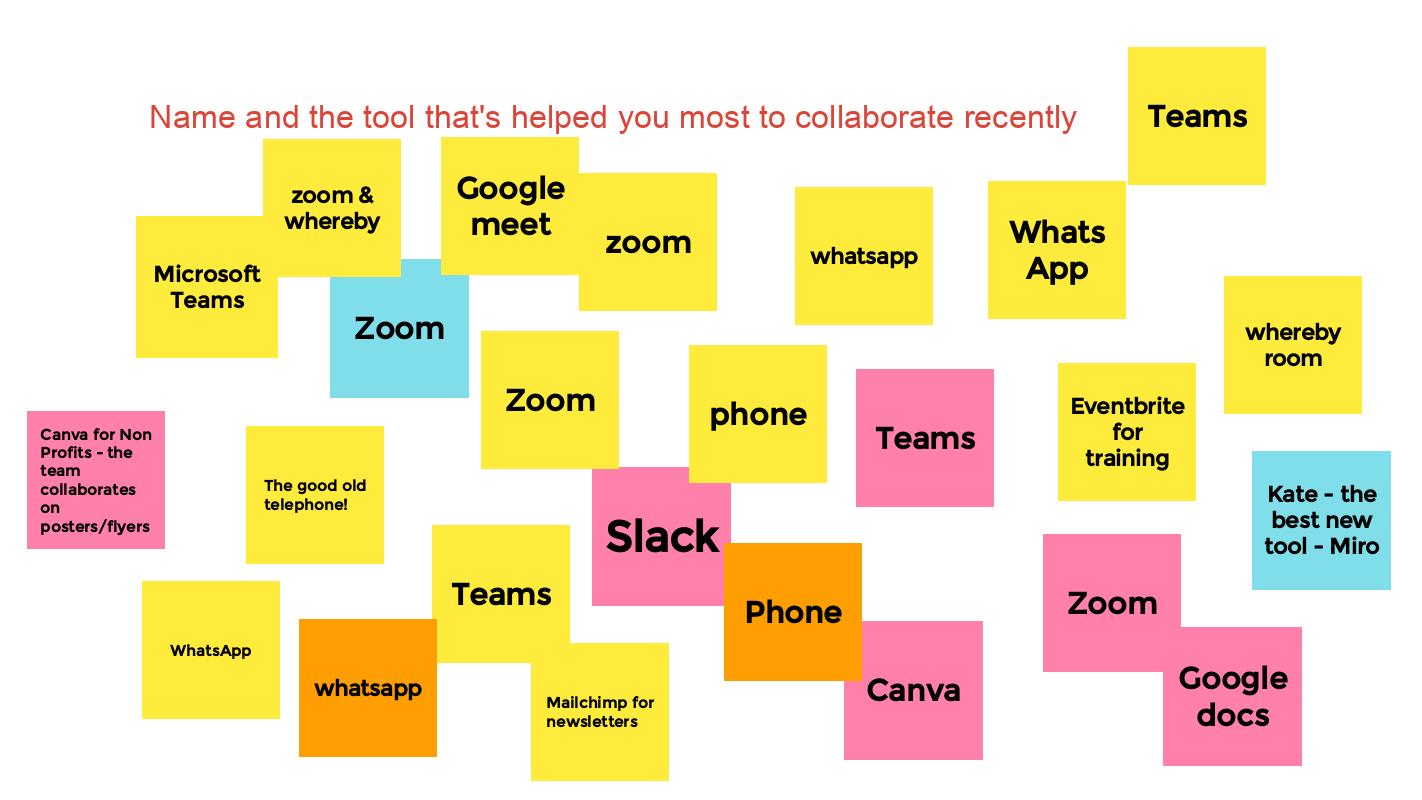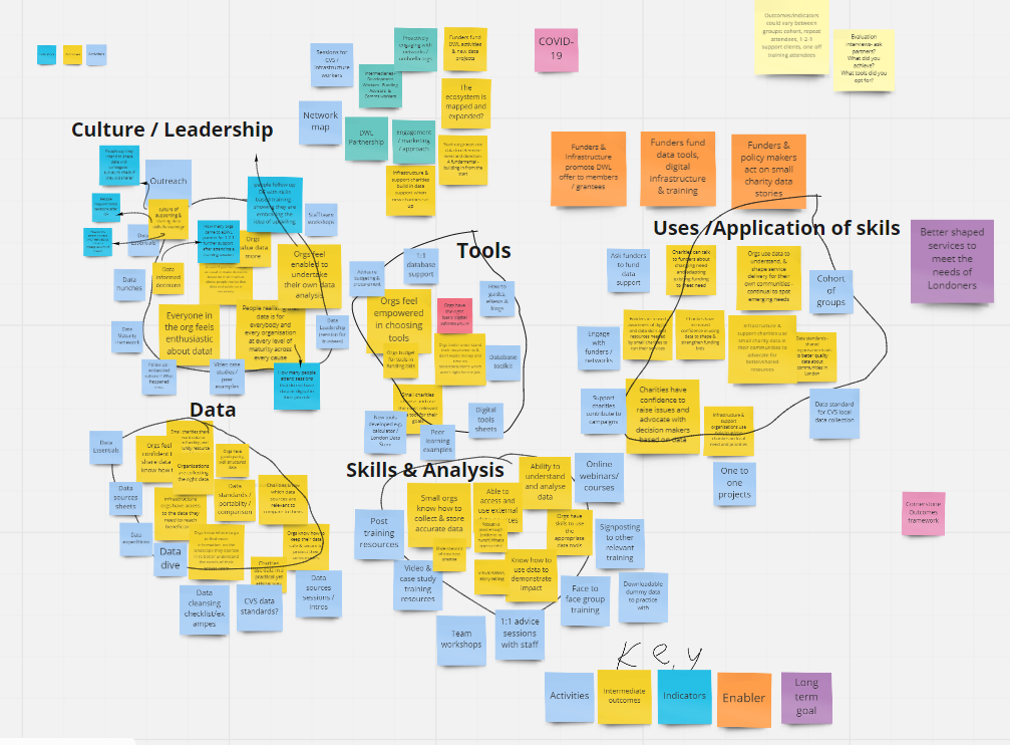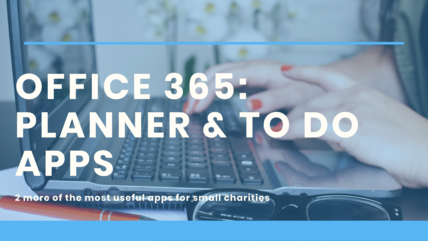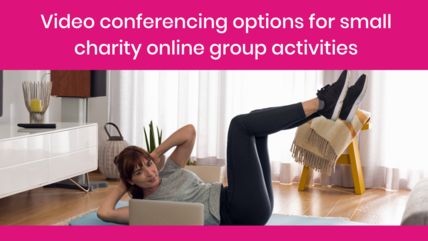Refreshed article July 2022 (first published February 2021)
Superhighways has curated a range of free and low cost online tools that can help your small charity or community organisation be more creative when collaborating online.
These tools can help enhance online meetings by giving volunteers, your team or other stakeholders a chance to contribute their ideas or capture important information to help you in your work.
This is not an exhaustive list! There are so many brilliant tools for collaborating online from mind-mapping tools to task management.
But we hope it’s a fun place to start. In no particular order...
1. Google Jamboard
Our clear favourite in 2020, Jamboard is a space where everyone can add their ideas on virtual post-it notes.
Invite anyone to participate with a link (you can give participants viewer, commenter or editor rights).
The toolbar is a simple one, including post-its, a drawing pen, text and image.
You can add extra ‘frames’ (basically slides). So if you have lots of topics to talk about you might want to split these down into smaller manageable chunks. Otherwise you’ll run out of space fast.
It works best for a relatively small number of people – we’d say 20 is about the max.
Here's a nice example of participants in our training swapping ideas for online tools that have helped them to collaborate:
Cost:
Free to use with any Google account (you’ll need a gmail address but that’s it). You can create as many Jamboards as you like.
Watch to watch out for:
You can’t export the text on post-it notes as text e.g. a spreadsheet or Word document. We hope that this will be fixed.
Although you can export as a PDF or image.
Sneaky workaround: upload your PDF to Google Drive, then open it in Google Docs and you'll have your text. Beats having to type it all out again...
There are also no controls on who can ‘clear frame’ (and therefore delete everything) once you have given people editing rights. So you need to tell your collaborators not to do it!
We’re thankful for the undo button…
2. Pinup
Pinup is an easy-to-use online post-it tool for desktop use. With Pinup you can add sticky notes (changing colours and pens etc.) as well as embedding YouTube videos and images. You’ve got plenty of space to play on.
Click and drag items to move them around or change their size.
Includes a very basic chat function. You could share a link to the board to your group and say that you’ll be there at a specific time to share ideas, without having to be on a call.
Cost:
Free version. $5 per month for some additional functionality.
What to watch out for:
Visitors will be prompted to sign up for an account once they have clicked on the link and joined the board. They don’t have to do this to participate, so you can tell your collaborators to ignore it.
We’re unclear about the maximum number of public visitors at one time. For free you can have 3 ‘users’ on the board, but this is likely to be people that are subscribed. We’ve used the board with more people and it’s worked fine.
The online version is not optimised for use on mobile phones and tablets (although some features work).
So it’s best for people who like being on (or have access to) laptops and PCs.
It is now available on both Google Play and the App Store. But we haven't tested these yet.
3. Zoom whiteboard
Did you know you have a whiteboard in Zoom for drawing on? You can easily share a whiteboard in a live meeting. Simply click Share and choose Whiteboard.
A clear benefit of using Zoom’s own canvas space in your meeting is that your participants don’t have to click on a link and go to another online space to participate. It can be useful for collaborating with less digitally confident people to gather very quick feedback or ideas on a short topic.
You can save whiteboards as images.
Zoom Whiteboard had a makeover in April 2022. It's smoother and enables you to share the Whiteboard after the meeting with participants. Why not log into your account and take part in Zoom's Whiteboard free training?
Cost:
Free with your Zoom account (Comes with all pricing plans). You’ll need to enable the whiteboard in your account settings to make it available in meetings.
What to watch out for:
Works best on mobile and tablet devices where you can use your fingers or stylus pen rather than a mouse.
No one’s winning awards for artistry here. Check out this pretty horrific exported image of a whiteboard, where we asked participants to tell us how they were feeling on a scale of sad face to smiley face:
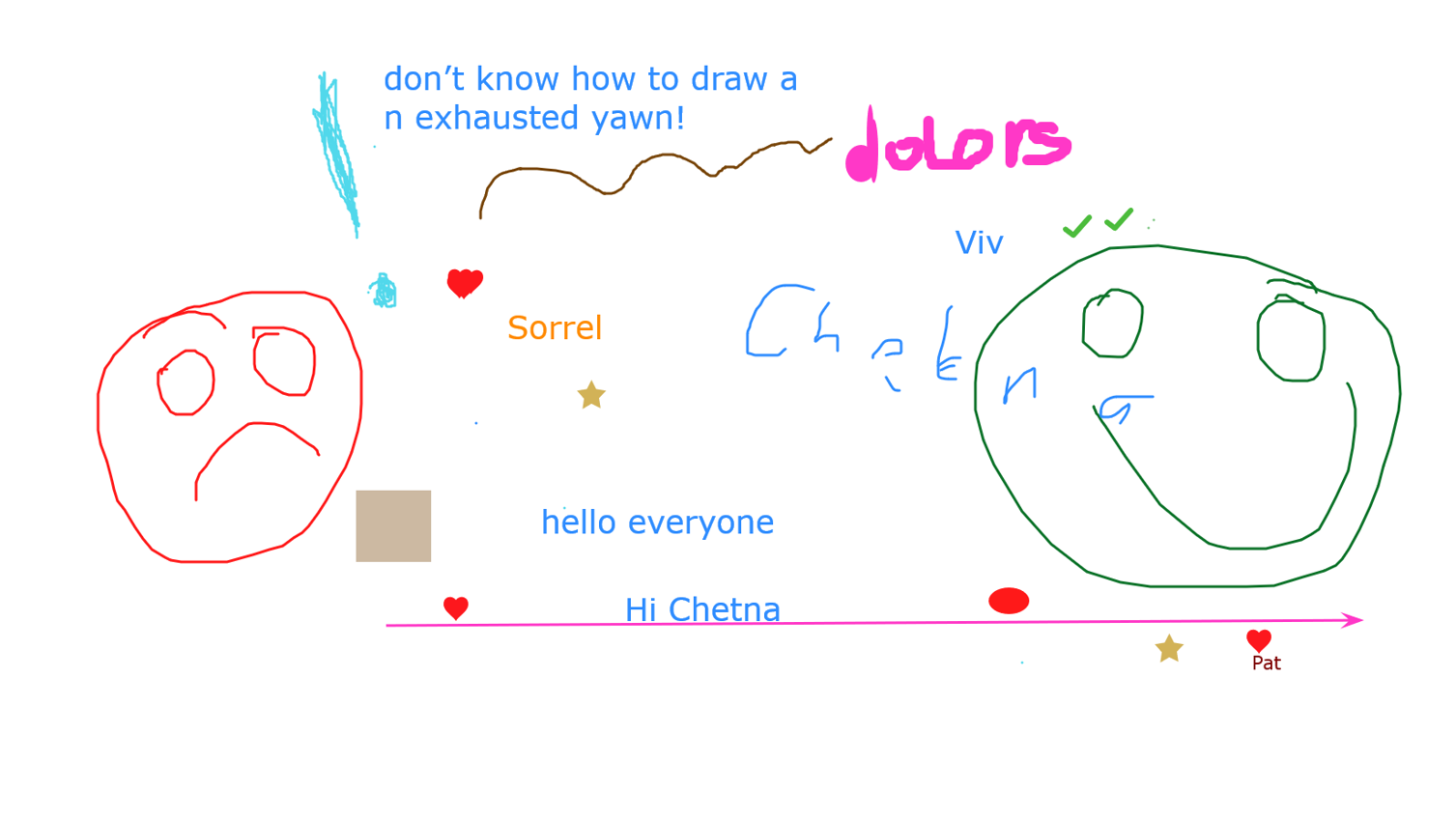
4. Microsoft Whiteboard
Many small charities are using Office 365 – but have you explored your whiteboard? It’s automatically available for Office 365 accounts.
And great for internal team planning.
You can use post-its, text shapes or simply draw your own stuff using their multi-coloured pens. It’s easy to move objects around.
Cost:
You’ll need an Office 365 account. Don’t forget that Office 365 is donated to registered charities (via Charity Digital Exchange). But it’s a free app within your account.
What to watch out for:
You can’t collaborate with external guests. Microsoft are working on this and hope to release guest access in Teams this year (they said the same in 2021).
It’s not a problem but you need to download the Whiteboard app for the best possible experience, although it’s possible to use it in the web app.
5. Conceptboard
Somewhere between Jamboard and the giant canvas that is Miro (coming up) is Conceptboard.
In addition to post-it notes there’s a chat function and you can embed videos. It is a web application only, so you do not need to download anything.
The canvas is huge, which is great. At the same time the toolbox isn’t daunting. So you don’t need to be digital know-all to be a guest user.
Cost:
Free version. Unlimited boards for up to 50 people to work on each.
Starts at $7.50 per user per month when paying monthly.
You could have one account for your small organisation and simply give members of your team the same access as participants.
This price gives you unlimited objects and additional functionality such as task assignments.
What to watch out for:
The free version offers only 100 objects per board. Ask yourself whether you need more than 100 post-it notes on each topic.
Again, you can only export as a PDF or image. So you may end up typing up those post-its (reminds you of the good old face-to-face workshops eh?).
6. Miro
If you need a big play space and a hefty toolbox, Miro could be the collaboration tool for you.
Beyond post-it notes, Miro offers a wide range of templates that be quickly inserted onto your canvas to make it easier for people to fill in the post-its and shapes.
Your participants can vote in Miro, which is a real plus for participatory decision-making.
Simply choose which set of post-its, text or objects are eligible for votes and give your participants votes to share across them e.g. you could give each participant 10 votes which they can use however they like.
Lots of people can join the boards at any one time. If videos are inserted on the board participants can watch them at their own pace.
You can export to Excel, so there’s no need to type up your post-its afterwards. Phew!
Here's an example of planning our Datawise London programme:
Cost:
Free version. There are only 3 boards available for free, so you may need to export your information when you have finished and clean a board to use again.
To be honest you need to pay to make the most of Miro.
Starts at $8 per user per month thereafter for a small team. 30% discount for eligible non-profits.
What to watch out for:
You may find that there’s a lot more functionality than you really need.
Finding your way around isn’t as easy as some of the other tools in this list. You need to be clear in your instructions when you are teaching others how to use it.
This isn't easy for people who are not digitally confident, unless you’re prepared to set aside serious time to explain how it works.
Give it a go with your staff or volunteers before trying it with anyone else. As you explore, think about how you would decribe what you see on the screen.
7. Padlet
Create simple shared boards with nice backgrounds and add ‘posts’.
In their posts, your participants can write text, upload files, take a photo using their device (if they a camera on their device and give permission) and insert images, videos and more from around the web.
They don’t need an account to take part on your board.
Padlet is very easy to use so suitable for people with limited digital skills. You can also choose whether you want to moderate the board, which is useful if you’re not using it in a live setting. There are apps for Android and Apple devices.
It’s also available in 29 languages, with more being added all the time.
You can download as an Excel spreadsheet or CSV file. Massive bonus!
Cost:
Free version gives you three boards and unlimited participants to each board.
What to watch out for:
If you don’t want to delete boards you’ll need to upgrade and a membership account starts at £12.99 per month. This is for one 'maker'. But don’t forget ‘maker’ means your own account, not your participants. If you keep your passwords in a password protected space it is possible to share this account.
Business use for teams starts at $12 per month. See Padlet pricing.
Shout-out to Videoant
Why not collaboratively annotate a video with Videoant?
Create your totally free account, create a new ‘Ant’ by adding a link to a YouTube video and invite your participants to make notes at different places in the video.
Useful for teaching and when you’re chatting with others about a first draft of a video you’re making.
If in doubt, start with basic collaboration
There are so many tools out there it can be difficult to know what to choose. And participation may be easier without having to learn new technical skills at the same time.
A very simple approach to gathering ideas is to create a document that participants can type into at the same time e.g. Google Docs.
The simplest solutions are sometimes the best.
What collaboration tools work for you?
If you are a small charity or community organisation we’d love to know what creative online tools you are using to collaborate online that we can share with organisations like yours.