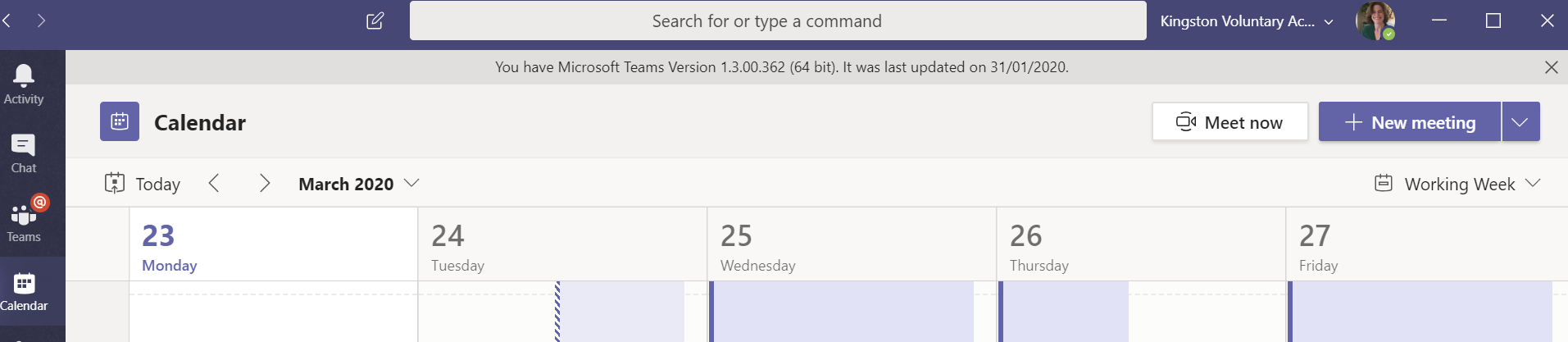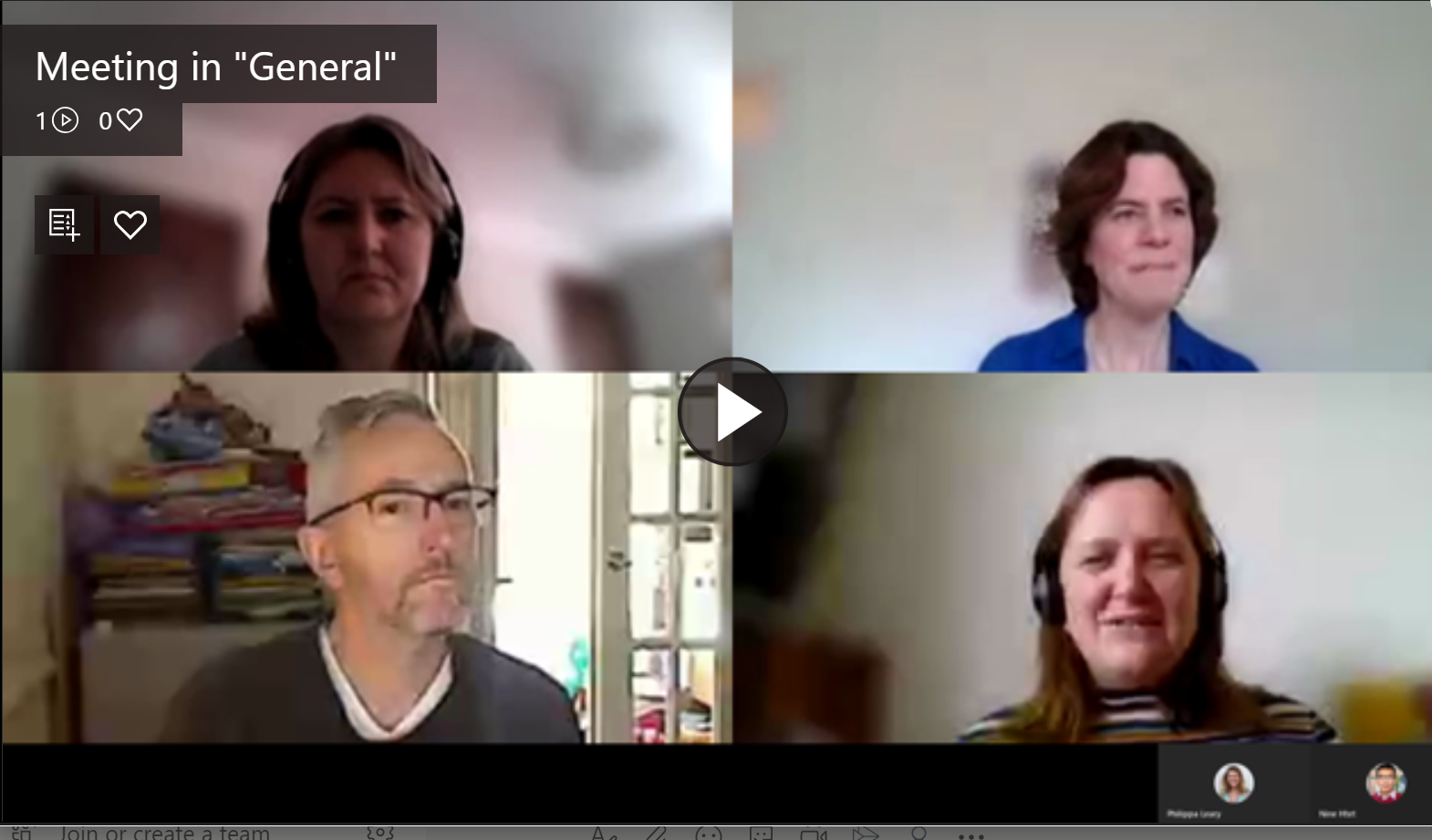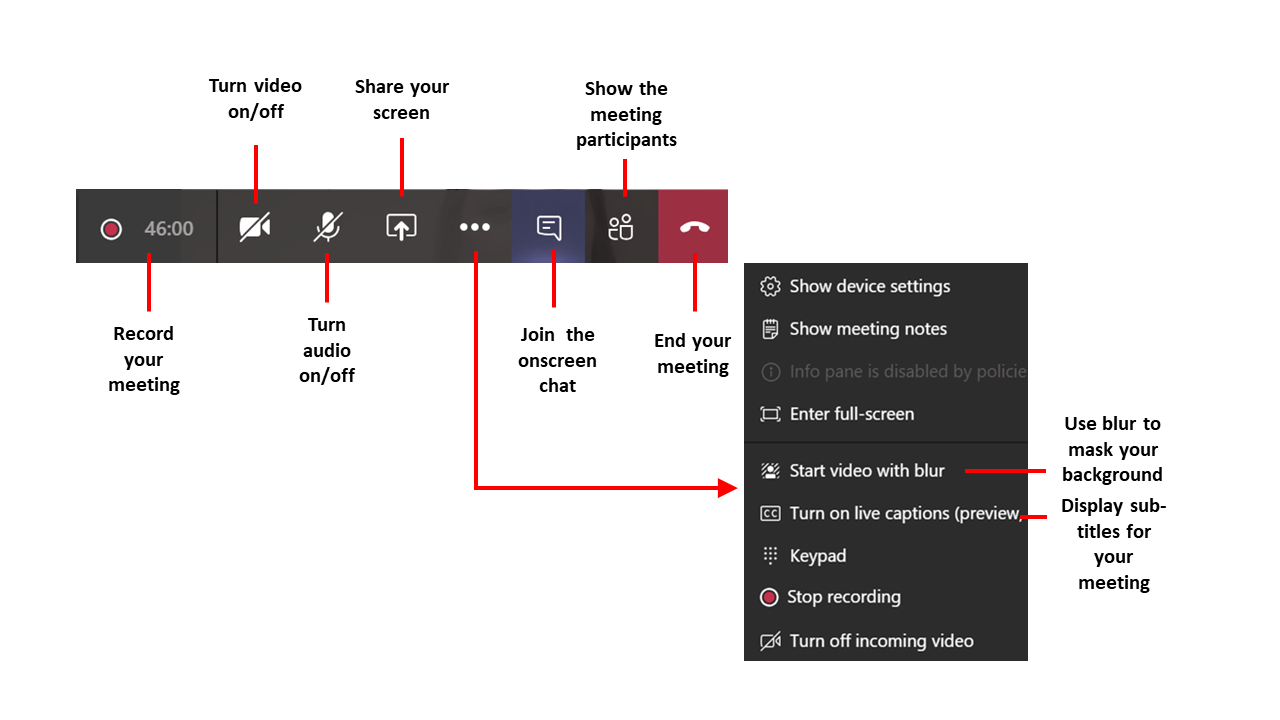Now that you have got started with Teams, we have created some guidance for how you can make the most of Teams apps for communicating and collaborating remotely.
Get chatting
The chat feature in Teams allow you to send and receive text messages from people both internally & externally.
You can start one-on-one, group chats & team chats the same way: by selecting New chat at the top of your Chats stream, or using the icon to the left of your Seach bar. Once in a chat, you’ll be able to send messages that include files, links, emojis, stickers, and GIFs - whatever you need to get your point across!
-
One-to-one chats
Once you’ve selected New chat at the top of the Teams page and entered the person’s name, compose your message in the box and select Send. This starts the chat which is only seen by you and the other person.
-
Group chats
This works the same as one to one chats, you simply keep adding people in the To: field and you can also then give the Group a name
-
Team chats
You can also chat via your Teams page if you want to include your whole team in the chat.
Posts in Channels
Share messages and conversations with members of a Channel by navigating to the Channel and sending messages via the Posts tab. To alert a particular individual, @Mention their name. To alert the whole Channel, use @Channel.
Video calls & meetings
Audio and video calls can be launched in several places. If you haven't made video calls from your device before, first click on your Profile picture / Settings / Device to make sure your video, speakers & microphone are all working – this also gives you the chance to see what your video looks like before broadcasting to the world!
Scheduling a meeting
Go the Calendar option on the left of your Teams screen. Navigate to the day and time you want to set up the meeting and select New meeting at the top right.
Then give your meeting a title and start to invite peple to the meeting by clicking on the people icon and typing in their email address.
Calling from a Channel
You can also initiate a video meeting within a Channel by selecting the Webcam icon at the bottom of your screen. You can either then opt for Meet now, and select the People from within your Channel you want to meet with. If you click the 'link' icon next to the People search box, you can save a meeting invite link to share.
Alternatively you can select to Schedule meeting as above.
Online meetings options
Once your meeting starts, it will look a bit like this - our most recent team meeting with webcams on. The four of us who have most recently spoken appear in the 4 quadrants - others appear as small Profile pictures (these will be initials if you haven't added an image) along the bottom of the screen.
If you hover with your mouse on the screen, a floating tool bar will enable you to access the meeting controls:
Here you can:
- Turn your audio on and off
- Turn your webcam (if you have one) on and off
- Share you screen e.g to talk through PowerPoint slides or an agenda you have open in Word
- Record the meeting (you can share afterwards)
- Blur your background
- Turn on live captions
- Join the onscreen chat (this opens a pane on the left hand side)
- Show who's in the meeting (and invite additional participants)
If you want to move around Teams during the call - select Teams from the left hand side bar and the meeting window will minimise at the top left of your screen. To maximise, just click on the meeting window again and it will appear full screen.
If your tool bar doesn't look quite the same - you may be using a different version of Teams. Click on your Picture profile, find what Version you are running and Check for updates.
Happy meetings!