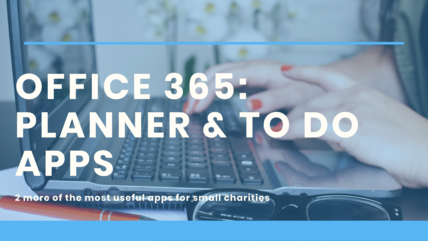Small charities and community organisations are, on an average day in London, the backbone of community activities that help people gain new skills and stay happy, safe and well.
The seismic shift to delivering services online has been tough for many to handle at speed – and the learning curve to use new tools often steep and rocky.
Video conferencing offers one solution that groups can use to replicate some of their activities for people to join in with at home.
Perhaps you run training sessions, a regular group drop-in or you have a bigger one off annual event planned?
What about your exercise classes? Art, drama or music classes?
Video conferencing could potentially help you reach some of the people you care about, both through the pandemic and beyond.
However, before you plan your activities and leap into video, it is essential to ask yourself the following three things:
- Who are the people my activities are for – what do they use already? What social media do they use – are we better off reaching them there? What devices are they using? Mobile phones, laptops?
- What do you already have in-house? Can you adapt what you have to your circumstances, at least in the short term? e.g. if you’re on Office 365 look at Teams, if you’re using Google maybe start with Google Meet.
- What’s this going to cost? This isn’t just about your community organisation or your staff and volunteers but about your participants e.g. video takes up data – can they afford the extra strain on their household budget? Check out this brilliant blog from Leeds Migration Partnership on what the real cost of your activities might be for people at home
Now you're ready to get started, here are some of the most common free and affordable tools for small charities and community organisations looking to take their group activities online.
Google Meet
A stripped back, simple video meet up tool for charities that are using G-suite, Google’s toolbox for managing your organisation online.
(This means you've either you’ve bought packages for managing your organisation’s storage, emails etc. from Google or you have applied for the Google non-profit programme).
What it’s great for:
Beginners.
It’s got an easy to use interface with very few controls so its limitations may be its greatest strength. You can schedule your activity with joining instructions using Google Calendar. It also integrates with Microsoft Outlook and calendar.
What to watch out for:
Probably not the best video tool for large group meetings unless you are more-or-less broadcasting. For example, if you’re leading a yoga class or hosting a couple of speakers to a large audience and you don’t need video conversation throughout the session it’s fine.
Or if it’s a regular drop-in space where everyone knows each other.
Otherwise you’ll have to ask people to only text their questions and comments in the chat space. You don’t want people trying to talk at the same time and interrupting each other.
Small groups are easy enough to facilitate here.
Google Meet isn’t available if you’re not a registered charity or paying for G-Suite.
In fact, from June 2020 Google Hangouts will be for individual consumers only – as Google has split its ‘video’ and ‘chat’ functions into separate apps for businesses (read that as charities too). For now, you can use Google Hangouts instead if you are an ‘individual’ user of Google.
Security top tips:
You can’t change your background – no blurring or adding a different image, so be careful what’s in the room behind you (pictures of your kids on the wall? Something else you might miss?).
You could use the free online tool Chromacam to get around this although there are tech forum reports of this app causing audio to lag.
Long meeting IDs make it pretty hard to join a meeting without having been invited – and no one can show up more than 15 minutes early. More info on security for Google Meet here.
Cost:
Free if you have the non-profit programme.
Get started
Get started with Google Meet or with Google Hangouts.
Jitsi Meet (Jitsi.org)
Suggested by one of our e-news readers, this uncomplicated online video conferencing tool is open source.
And genuinely free.
You don’t even need to create an account!
It’s a good idea to integrate your Google or Microsoft Calendar to schedule your activities. You can also add a Jitsi extension to Chrome to make this even easier.
What it’s great for:
All of the fancy-pants in-meeting controls and split screens of Zoom, without the cost.
Participants can raise their hands to ask questions (a little blue hand appears over your participant’s image). There’s private messaging and open group messaging, live streaming to more participants and the ability to mute everyone in one go.
So it’s brilliant for large group sessions.
It’s a fast and immediate way to reach anyone when you need to, without the fuss of managing an account.
Recently we used Jitsi when our Teams meeting couldn’t be accessed by a colleague - without having to log into an account we could fire off a link and get everyone into the space quickly.
What to watch out for:
We need to explore further but we had some trouble sharing our screen for presentations: it worked, but we couldn’t see the people, chat or controls when presenting, which is a real pain.
You can choose to record your session but this can only be uploaded to a Dropbox account (unless you have the ability to run Jitsi on your own server).
Security top tips:
Jitsi Meet is encrypted and meetings can be password protected. Jitsi does not store personal data – you do not email your participants through Jitsi – the only thing they see is each other for the duration of the session.
Default settings in an individual’s browser may mean that some analytics data is stored.
Chats (and any other data) are destroyed immediately on exit. This is a good thing - but if storing these is important then another tool may be more appropriate for you – or you’ll need to stay online at the end of the meeting to copy the bits of chat you want to keep.
If you’re concerned about privacy, consider this: Edward Snowden uses Jitsi.
Cost
Free.
Get started with Jitsi
Microsoft Teams
If you have an Office 365 account then you may already be in video calls with your colleagues.
Designed for collaboration, the video calling features include chat, a lobby to hold your guests while they wait to join your session and decent space for sharing files, meeting notes and recordings.
What it’s great for:
Small group interaction is great – you’ve got enough functionality in chat (including emojis) to raise questions and you can be in control of muting and unmuting participants.
It comes into its own when you want to share files pre and post meeting – and for people to easily access the space at a later date.
It could be a great place for a group that know each other to re-visit recordings of the activity or download guides and how-tos.
What to watch out for:
Trying to set up a link for external collaborators that shouldn’t see each other’s email addresses is a bit of a faff (but you can copy and paste a link into a bcc email).
Essentially Teams is designed for collaboration rather than external fun activities - or those involving large numbers of people – so it’s not the most interactive tool in the box.
You currently get a maximum of 4 people in a split screen at any one time – although this is likely to change within days. You can’t raise your hand in this one yet either.
Cost:
Free for registered charities. Teams is part of Microsoft Office 365, which registered charities can apply for via Charity Digital. Otherwise you're paying as a small business.
Security top tips:
Security is pretty tight.
Yes, as with the other packages, if you send a link via email then it could be forwarded and technically anyone could show up.
The 'lobby' where you can hold people until you're ready to let them join the meeting is a great space to check someone out and make sure they're someone you know.
Another handy feature in Office 365 to deal with this is email encryption, so that your email to external participants cannot be forwarded to anyone beyond your own distribution list. Encryption is available via M365 packages (and is included as part of your free 10 full licences in the donated programme).
Get started with Teams
You'll need to have an Office 365 account to use Teams and be able to sign in. New to Teams? Let us show you around.
Zoom
Hardly the new kid on the block but frequently used by the kids, Zoom is fast becoming the go-to software for video conferencing.
With quality controls and multiple split screens it has a nice user interface that works well in group settings.
We know that there are local charities already up and running with Zoom, including Community Brain in Surbiton and Sustainable Merton.
What it’s great for:
If you need breakout spaces for different groups at the same activity Zoom offers you extra ‘rooms’.
Imagine you were a community centre running different activities yourselves at the same time – or you have a larger club and want some quiet spaces for people to chat.
As mentioned, it’s got useful in-meeting functions such as controlling whether chats are public, only directed at the host of the session or enabled for private interaction.
There’s a waiting room for people to hang out in until you’re ready for them to join you and much more.
What to watch out for:
Cost.
You can use the basic version (which is good enough for many) but some of the more useful features come at a price. Zoom’s pro plan is currently on offer for registered charities via Charity Digital.
It will set you back £52.00 (+VAT) in admin fees, then you’ll need to pay Zoom US$74.95 per host for the discounted annual subscription.
And security hasn't been its strongest point.
Security top tips:
Security issues have blighted Zoom in the news recently, with Zoom ‘bombers’ attacking online events with pornographic and illegal material.
However, there are things you can do to keep your meetings on Zoom safe. We’ve summarised them here in our Zoom security blog.
Other group activity / learning options
There are a plethora of tools that may be brilliant for taking your group activities online. This great article from The Guardian also explores alternative options:
Worried about Zoom's privacy problems? A guide to your video-conferencing options
And you’re certainly not restricted to the ones we’ve shared here. For example 3CX is offering free web conferencing for three years. Or check out the safe remote learning tools that are used in schools from SWGFL and London Connected Learning Centre and see if they would work for you.
We’d love to hear from you
What have you been using to take your activities online? Was it easy? What would you recommend to others?
Please tell us - it makes a difference. Jitsi made this list having been suggested by one of our readers.
Stay in touch
If you would like to receive news and updates about training, tech tips, resources and opportunities for small charities and community groups in London please sign up to our mailing list.