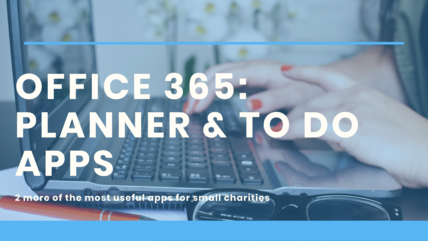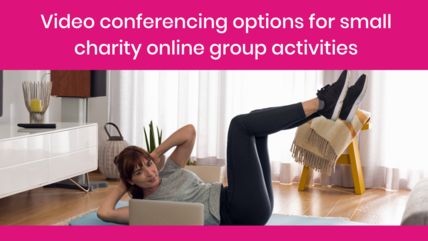Much like the small charities and community organisations we support, Superhighways has faced the extraordinary challenge of moving our own face-to-face training programme fully online during the 2020 pandemic.
Here are seven of our personal tried and tested techniques for ensuring a better online experience for your training, workshop or meetings.
How to work with a co-pilot (co-host / colleague)
Do you have colleagues or partners that can join you as a co-host (Zoom terminology) or co-pilot (as we like to say at Superhighways)?
Being able to work with a co-pilot is a blessing.
Here’s how to make the most of a vital relationship that makes your event fly smoothly and is a back-up when your internet is going down:
- Have a session outline with screen share and technical responsibilities included – sounds basic but this is where a lot of people go wrong
- When you’re organising breakout rooms, your co-host can talk through the task or giving extra tips
- Have a Whatsapp group or other means of communicating outside the web conferencing app you’re using (does everyone really need to know you need the loo?)
- Can everyone see the presentation you’re sharing? Co-pilot should always let you know
- Co-pilots can keep an eye on chat, timekeeping, welcoming latecomers in chat – make the most of them being there
- Be directive – tell your co-pilot what you need, when you need it
- If your internet goes down, your co-pilot can either a) take over completely b) provide some light relief (why not play this video about a conference call in real life to fill the void) c) refer to your pre-arranged contingency plan
- Wing it. Not for the faint-hearted or the technically challenged. Works if you know each other very well.
When you’re on your own – managing a group
Pretty common these days. Resources are stretched, and we may have to handle online training and workshops on our own.
But it doesn’t have to be a major headache:
- Can someone join you for the first 15 minutes for check-in and welcoming latecomers? (even a short-term co-pilot can make all the difference)
- Be clear in your registration email that latecomers may need to wait for a break before you can let them in. Alternatively allow people to bypass your lobby or waiting room if you are confident in your security just before you start your session.
- Give at least 10 minutes for people to join you and settle in before you start. Let people know you’ll start on time and can’t catch them up during the session.
- Ask someone in the audience to be your temporary co-pilot, especially with simple things such as letting you know if your screen is being shared or if they can hear the video you’re playing
- Ask for questions in chat only – and let them know you’ll answer them when you’re not presenting
- Allow a little more time to manage functionality e.g. breakout rooms – if your discussion or task is 10 minutes, to be honest it’s probably 15 altogether
- Arrange your agenda so participants are completing an individual or group task (or having a break) as you are setting up breakout spaces
- Run shorter sessions if your content allows for it – it’s pretty tiring being on your own
Helping people to take part on the day (and explaining your video call app)
We’re all getting better at taking part in online training and meetings. There’s an unspoken etiquette – mute when you’re not talking, not talking at the same time…
The problem with something being unspoken is that is becomes exclusive. Not everyone’s in on the secret.
And not everyone is a digital wizard either. We’re all learning as we go.
With that in mind, here’s a few tips to help people feel comfortable taking part in your session:
- Tell your attendees how they can ask questions and talk during your session e.g. do you want them to raise their hands physically or using hands up features of the apps? Can they access the chat function?
- Be specific with your commands – it’s not about being bossy, just being clear about how you’re asking people to contribute
- Use the emotions (clap and thumbs up) in Zoom rather than hands up (the function is hidden away under the Participants list) – emotions can be easier for people to access
- Say what you see – ask people to clearly describe what they’re seeing / experiencing if they’re struggling to access particular features (take a look at our How to Use Zoom Guides developed for Mind for some ideas of what they might be looking at)
- Do you know how to check your own device settings for microphone and video? Consider what words you would use to describe this simply to someone else
- Join your web conferencing app by phone as well as desk top when practising – what’s your experience? How would you describe the functional icons?
- Look for the three dots [...] It’s usually got the missing actions that people are looking for if they’re not obviously on screen. You may have to tell them to hover over the screen (desktop) or lightly touch their screen (phone) to display toolbars or the three dots (called an ellipsis – for anyone that’s interested)
- Ask an attendee that’s participating on two devices to turn off incoming video for one of them to avoid an echo or hearing your own voice twice!
- Be patient and kind – not everyone is comfortable with being online. That may include you too.
Collaborate with confidence – helping others go to websites when you’re in a video conferencing call
You may have dropped a link to an editable Google document, quiz (Mentimeter) or post-it note collaboration board (like Google Jamboard or Pinup) into the chat for people to click on.
Your attendees click on the link.
Now they’re lost. They’re in the shared space but can’t see anyone. Panic follows.
Finding the way back to the video call doesn’t have to be an obstacle course – but you may need to explain the way. Here are a couple of things to look out for:
- If you’re using Zoom, explain how people joining by PC / laptop can ‘exit full screen’ whenever you are presenting. They can then see their desktop toolbar and can easily move between Zoom and a browser. They’ll need to click on 'View Options' to find this.
- If you’re using Teams, ask them to click on the famous three dots to have Full Screen (or not)
- No problems with Google Meet, you’re already in an internet window, so instead you are clicking between tabs
- Another option is to introduce the Alt Tab command from a laptop or PC to switch between Windows
It’s trickier with tablets and phones:
- On an iPad click twice on the Home button to reveal your open apps – there are other options for switching apps
- On an Android tablet there are a variety of options to switch between apps
Sharing audio visual content successfully
Audio and video are great ways of sharing valuable information, bringing extra voices into your space and being more entertaining.
But if you want it to be heard and seen – here’s what you need to remember:
- Don’t forget to click on ‘Share computer sound’ or similar. It’s usually a tick box underneath the screen you have chosen to share. You can also choose audio only.
- If you are playing video in a Zoom call you can also tick ‘Optimise Screenshare for Video Clip'
- Test your sound-levels before you start playing a video – it may sound fine at your end and not at theirs. This is easier to control mid-way through if you are using headphones that have a volume control function
- You can also test sound by playing a fun or easy starter video or audio track e.g. birdsong (ask them if they know which bird it is too). It means you’re involving your audience without ruining the great content you’re about to share.
- If playing a video straight from YouTube – don’t forget to play it before you start your event to skip past the adverts, then pause. Ads are likely if you’ve been playing the video a few times on your device
- Only have open the screens that you need (e.g. close your email). It makes it easier to choose the right one at the right time
- If you’ve got a PowerPoint presentation, why not embed your video in your presentation so you don’t have to worry about sharing different screens?
- If in doubt - stay calm, stop share, start again.
Connecting with real people on tiny screens
- Ask people to look around the screen when in gallery view, smile, wave, nod (whatever feels appropriate) - especially when coming back from breaks
- Play participation bingo in large groups – look through the screens of attendees and ask them to count the number of people they know, people wearing blue…
- Start with easy and fun warm ups – like a word to describe how you're feeling today, say hello or a word you like in a language that’s your own or another, something you’ve watched / read / listened to
- Get physical – stretch, breathe, or other practical activities e.g. ask them to come close to the screen if they’re full of energy and get as far away if they have none to see how people are feeling
- Change the view according to task and connection: If you’re having a discussion, be in gallery view so you can see the grid of faces. If it’s important to focus on what one person is saying e.g. they’re pitching an idea before peer feedback, ask everyone to be in speaker view so they can pay attention
- Using objects from the home to introduce a topic, pen and paper (remember that) and other physical materials helps everyone connect their personal space to the online world you are meeting in
Last but certainly not least – avoiding ‘Zoom fatigue’ within your own activities
Being online all the time can be exhausting. Sometimes it’s hard to avoid.
But there are some simple things you can try to help make being online a more energising experience.
Here’s what we’re trying to do:
- Know how long your presentations and tasks take. It takes longer to manage functionality and conversation online than in a real-world room. If your participants feel rushed they’ll tire quicker
- Allow for decent breaks in your content. It’s OK for people to have a 15 minute break. Or 20 in longer sessions. Or 30 if they have a short task to complete too. If your content is good they’ll come back for the next bit
- Make sure you take 10 minutes before you start letting people in to relax yourself. If you’re stressed you won’t be your warm and welcoming best
- Same goes for down time afterwards. Do not rush off into meetings.
- Hide self-view if you can (Zoom feature). We are hard-wired to seek our own face first (remember this the next time someone shows you a group photo you’re in). Don’t be your own distraction
- Give offline tasks to do – even if it’s 5 minutes to reflect
- And flying in the face of others’ advice – quick polls, questions and fun activities (anyone fancy playing Wheel Decide?) can help break up longer content into something more digestible
- See techniques 1 to 6
Need some help with planning your online training, workshops or actvities?
Look for Kate, Philippa and Sorrel for a dedicated one-to-one this November and December, funded by National Lottery Community Fund.
Book an Ask the Expert session