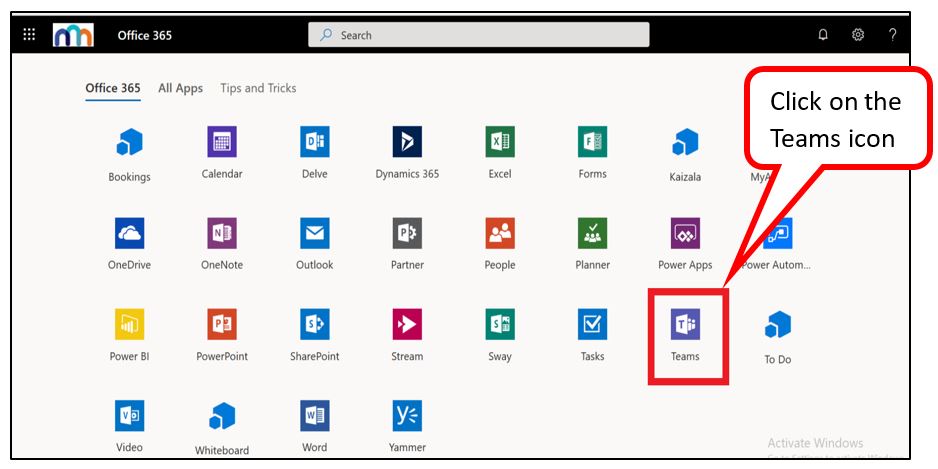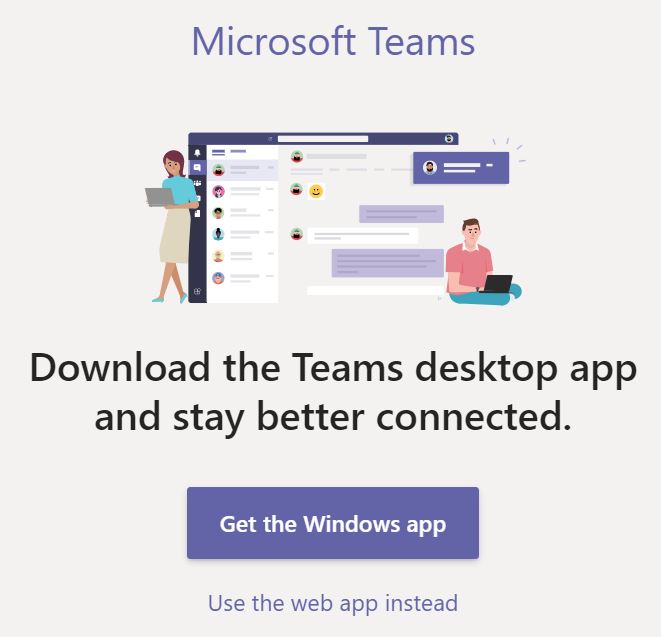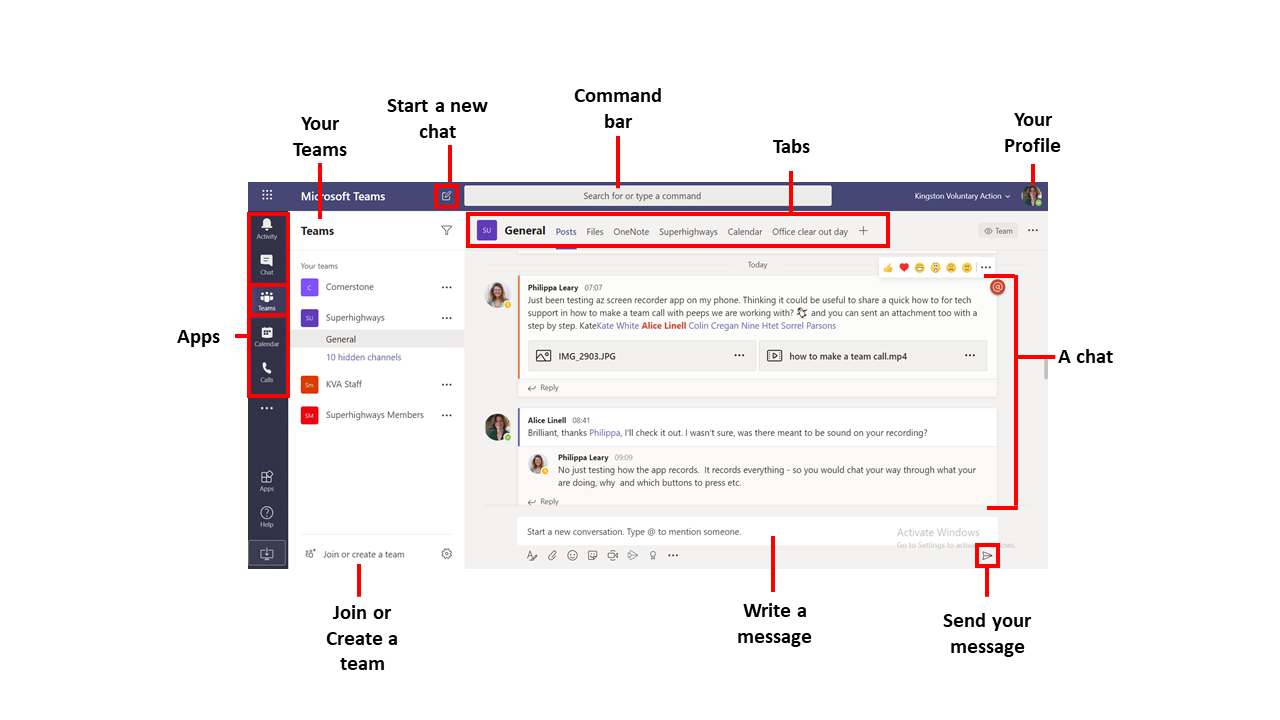Microsoft Teams is a free tool in Microsoft 365 which can be used to work together a a Team! You can chat, share documents and make 1:1 or group video & voice calls.
It can be used on PC’s, Macs, tablets & mobile phones either by logging on through a web browser or by downloading an app on your computer or mobile device.
How we use teams here at Superhighways:
- To chat by text with each other, especially when working remotely
- To make voice & video calls to each other so we can share screens & keep our phone bills down
- For our team meetings so that they can still go ahead even if no-one is in the office
- For team planning, our Planner (another Office 365 app) with its to-do list sits in our team site so we can all keep track of who’s doing what
- To schedule voice or video meetings & add them to our Outlook calendar
- As a central storage space for team files so we can all access them, no matter where we are. We also have Teams where we have invited external partners as guests e.g. for our Datawise London programme
- To let each other know our availability – handy if you don’t want to be disturbed
Opening Teams
Go to the Microsoft 365 home page which can be accessed ar www.office.com and log on with your user name and password. Then select the Teams icon. If it doesn't show at first, select All apps and scroll through the alphabetical list.
Now you should see an option to either Download the Windows app or Open the web app in the browser. The Desktop version of Teams has more functionality than the web version so it’s worth downloading this if you can.
You can also download the Teams app for your phone or tablet from your usual app store.
Setting up your first Team
You may already have a Team set up - if not click on the Create Team option in the bottom left. You can then click on the 3 dots next to the Team name and add Members from within your organisation. To add external Members, you will first need to contact your Office 365 Administrator, who will need to enable this in the Teams Admin site.
You can then subdivide the Team space into different Channels and choose to make these accessible to everyone in that Team (Public) or to only be seen by specific people you invite (Private).
Coming soon - our Best Practice Guide to setting up Teams to avoid overcomplication!
Finding your way around
There's lots you can do in Teams! Take a moment to familiarise yourself with all that Teams has to offer...
Find out more about the key Teams apps showing in the left hand bar: Activity; Chat; Teams; Calendar and Calls.
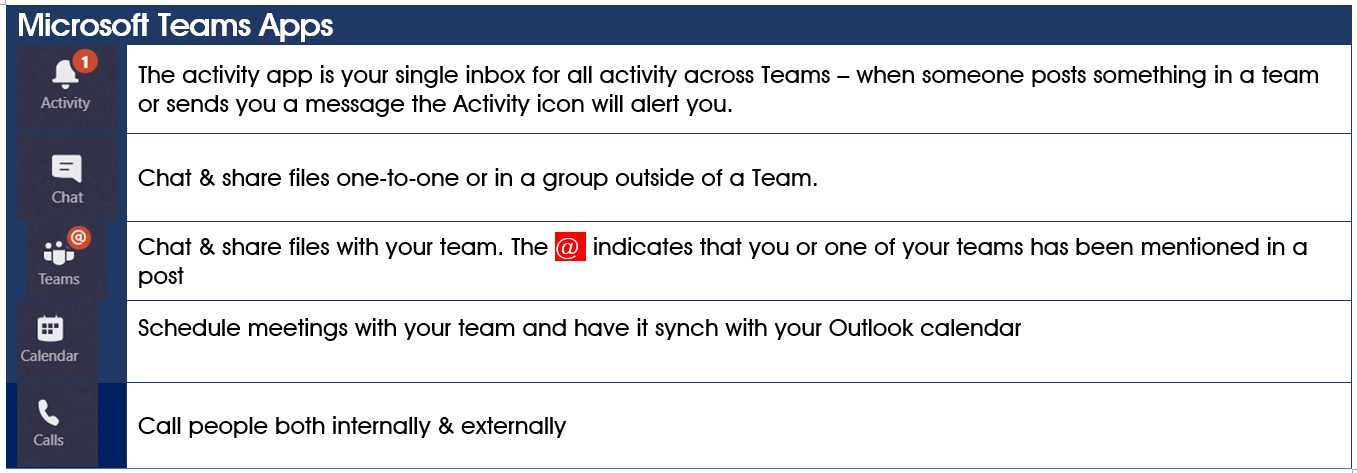
Now you're good to go!
Useful resources and next steps
- Read our new blog post on how to chat, call and take your meetings online
Stay in touch
If you would like to receive news and updates about training, tech tips, resources and opportunities for small charities and community groups in London please sign up to our mailing list.