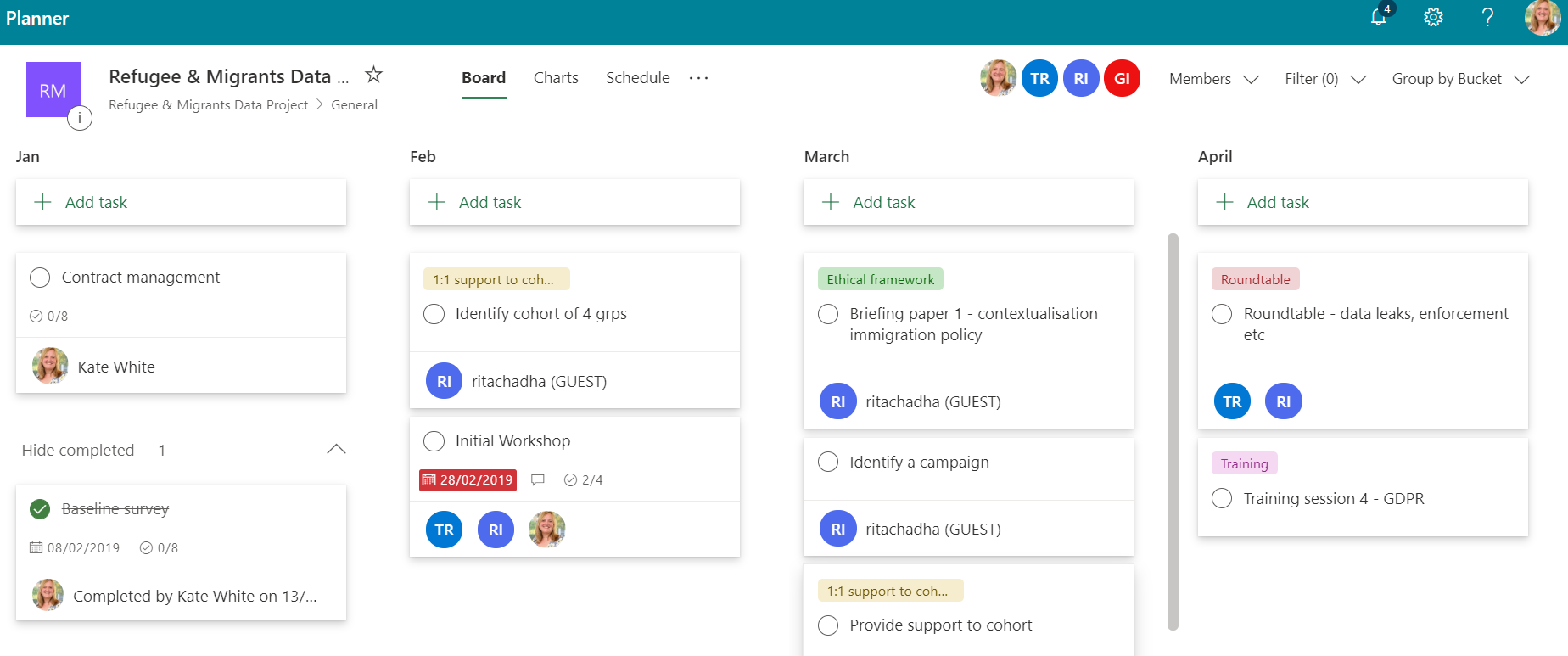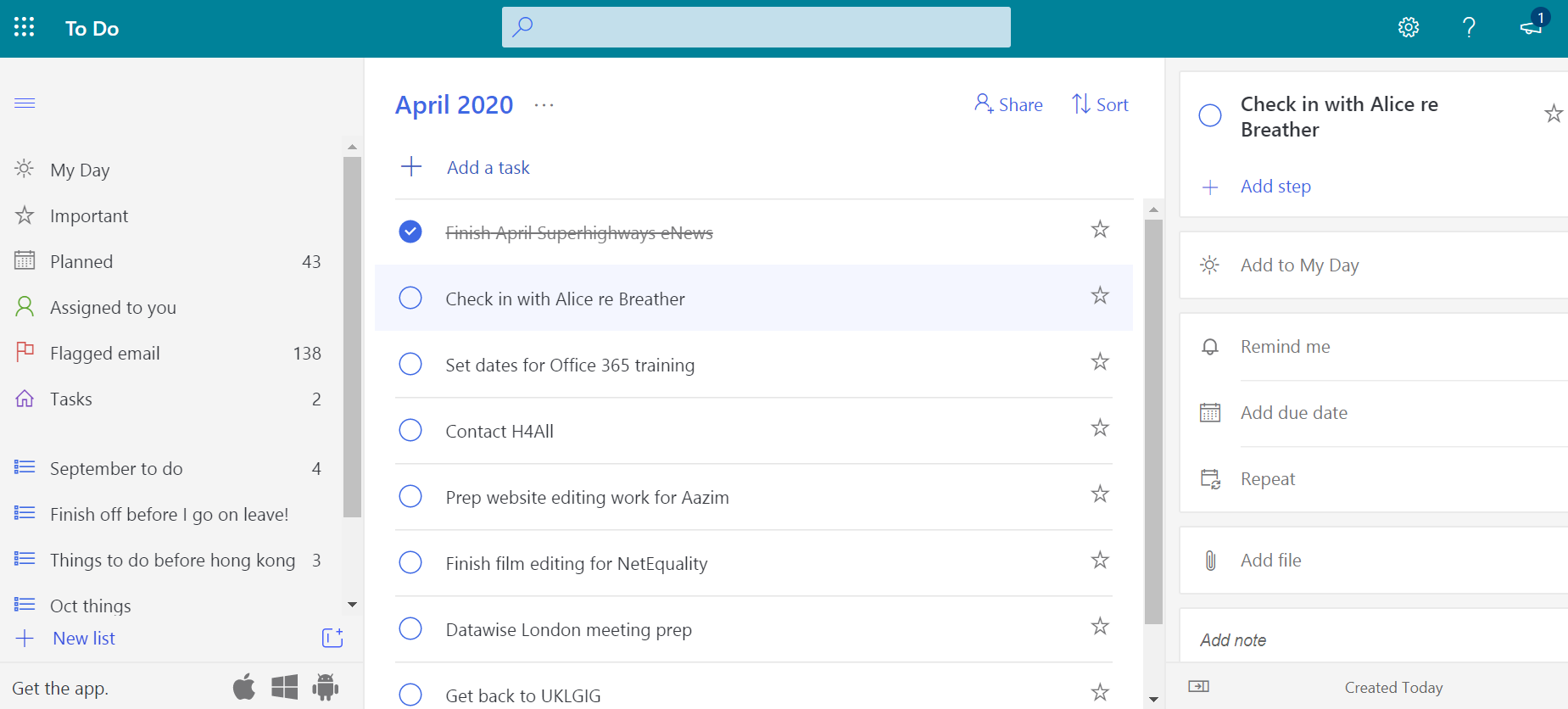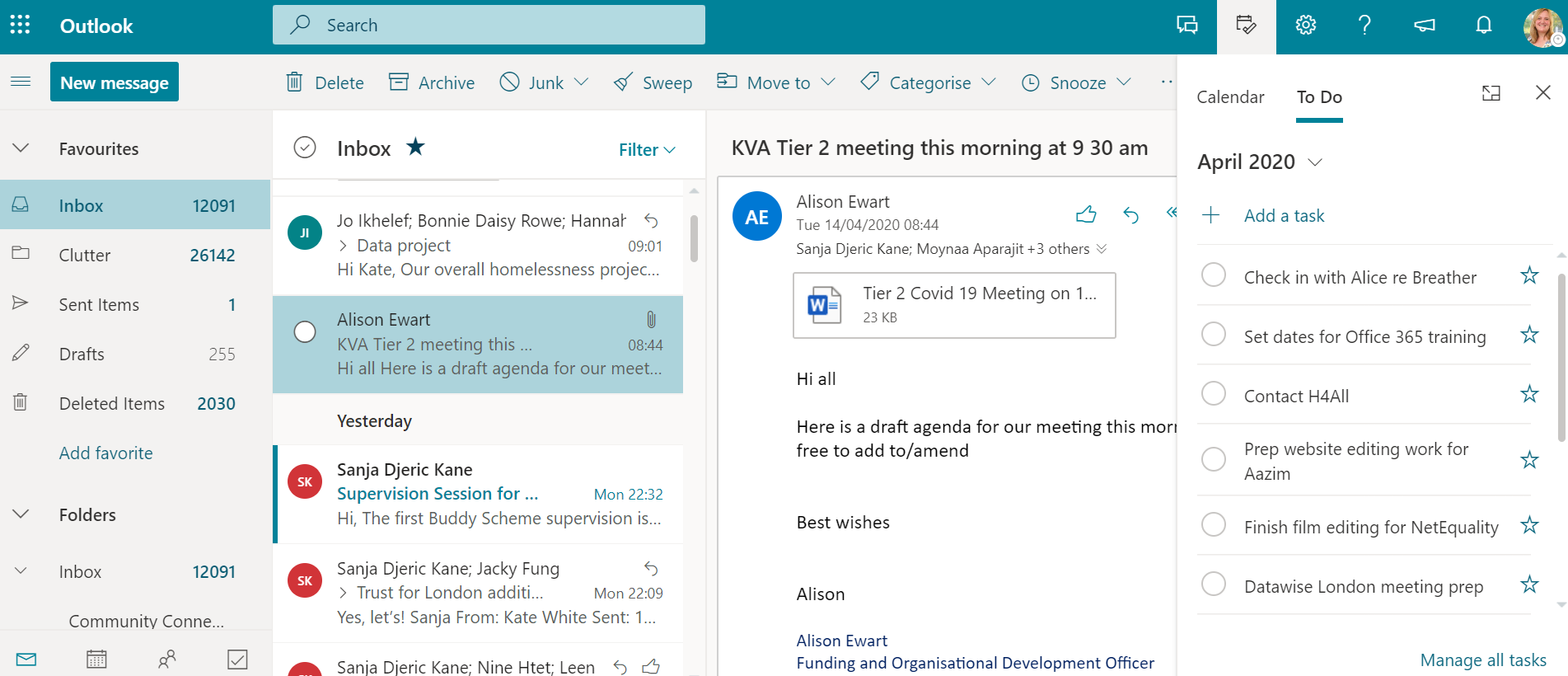If you are looking for an easy win working with your team, planning work, organising tasks and collaborating virtually and interactively - here's a quick guide to making best use of two more Office 365 apps:
- Planner
- To Do
You should be able to access both of these apps via your app launcher - the grid of nine squares (the waffle icon) in the top left of your Office 365 browser view.
1. Office 365 Planner
- Add your own buckets (columns) e.g. To do, In progress, Completed or Jan, Feb, March etc
- Add tasks and allocate to colleagues as well as set deadlines
- Add subtask checklists, upload files and make comments
- Colour code / categorise tasks so you can rearrange or filter
- View as buckets or as a calendar
- Filter on e.g. categories, tasks allocated to you, outstanding tasks
We use at Superhighways for scheduling work on a quarterly basis - categorising as tech team, training or websites, as well as for project managing specific projects.
See below for an example of a project working in partnership with external people.
Using Teams? You can create a Planner within a Team or Channel which is then accessible to all members, adding as Tab for easy access.
Watch the Planner video training here
2. Office 365 To Do
If like us, you are now juggling even more tasks than usual (and our usual - like I expect yours is - is very busy and fast paced), try out the To Do app to list the tasks swimming around in your head, and take off backs of envelopes / notepads.
You can then cross them off once finished with great satisfaction!
Use as a personal list or share and allocate tasks to others.
You can download the app to your mobile device, handy for those commutes in the future.
It also integrates with Outlook - see the screenshot below showing it in the right hand pane.
Watch the To Do video training here
Need some help?
First see our full Office 365 blog posts series, including one on the apps Sway, Forms and Teams.
Superhighways also provides regular training on Office 365 apps.
We can alternatively provide bespoke training for your staff - get in touch with us if you would like to explore the full benefits of your charity's Office 365 subscription.
Microsoft also have great set of support resources including short intro videos which you can find in their Office 365 Training Centre. We'd recommend you take a look as it's a great way to see how these apps work in practice.
Stay in touch
If you would like to receive news and updates about training, tech tips, resources and opportunities for small charities and community groups in London please sign up to our mailing list.